View/Edit Options in Dataset:
Datasets can be displayed or modified in two ways:
- Looking for a line-oriented ISPF style editor because Windows character-mode text editors just don't do it for you? Been a loyal Tritus SPF or SPF/PC user and feel 'left behind' now that they're gone? Miss ISPF features like Exclude, Overlay, Bounds, Sort, Hex mode, etc.? Like to tweak and customize your edit environment?
- The ISPF editor. Z/OS® users typically use the ISPF editor to create or modify data set members. To access the editor, select 2 from the ISPF Primary Option Menu and, on the Edit Entry panel, enter the name of the data set that you want to create or modify. In edit mode, each line of text in the data set is known as a record.
- Oct 20, 2019 A Text Editor - Modeled Off Editor Within ISPF / SPF / PDF. A full screen line oriented text editor with a command-line user interface, a WYSIWYG style text editor. Designed for Windows and Linux / Unix / AIX with X-Window (X11) as the user interface on the Unix like platforms. Downloads: 5 This Week Last Update: 2019-10-20 See Project.
Through ISPF Primary Option Menu Panel, '1' for View and '2' for Edit.
Through Dataset List Utility - 3.4 (Option 4 under Utility Selection Panel) as mentioned in previous section. By entering 'b' or 'v' or 'e' to the left side of Dataset or Member name, Browse, View, Edit Options can be invoked respectively.
Dataset Access Modes:
ISPF is a full panel application navigated by keyboard. ISPF includes a text editor and browser, and functions for locating and listing files and performing other utility functions. After logging on to TSO, users typically access the ISPF menu. In fact, many use ISPF exclusively for performing work on z/OS®. ISPF menus list the functions that. Z/OS ISPF Edit and Edit Macros SC19-3621-00 The VIEW primary command allows you to view a sequential data set, partitioned data set member, or z/OS® UNIX file during your current edit session.
ISPF allows TSO users to access datasets in three distinct modes under 3.4 Option:
Browse Mode is read only mode that allows the users to go through the contents of the dataset but does not allow the user to make any changes (Option 'b').
Edit mode allows the user to modify the dataset and save the changes. Various features that can be used while editing a dataset are discussed further in this material (Option 'e')
View mode allows the contents to be modified on a temporary basis, but restricts the changes from being saved. This feature is highly effective when the user wants to have a feel of changing the contents but is not interested in changing the contents. This is also helpful when a user wants to selectively view the contents of the dataset with advanced ISPF features like 'EXCLUDE' but does not want to hold an exclusive lock on the dataset. The important consideration here is that View has a feature of saving data after changes but this feature need to be used very judiciously as data integrity is at stake. You need at least Read Access to use the view option (Option 'v')
List of members in a PDS can be viewed / edited by using 'V' or 'B' or 'E' before the dataset name.
Step 1: View PDS
Result: View PDS
Type 'V' in line command and Press Enter.
New screen will open and list the PDS member.
Member Handling:
To allocate a new member or edit the member in a PDS, option 'E' can be used before the PDS name and Member name should be enclosed in bracket at the end.
Step 1: Allocate a new Member in PDS
For example, if you want to allocate a member 'TEST' in RACFID.TEST.PDS
Ispf Editor For Pc
Type 'E' in line command and add member name at the end of PDS within bracket.
Then Press Enter. Below screen will open then press Enter again.


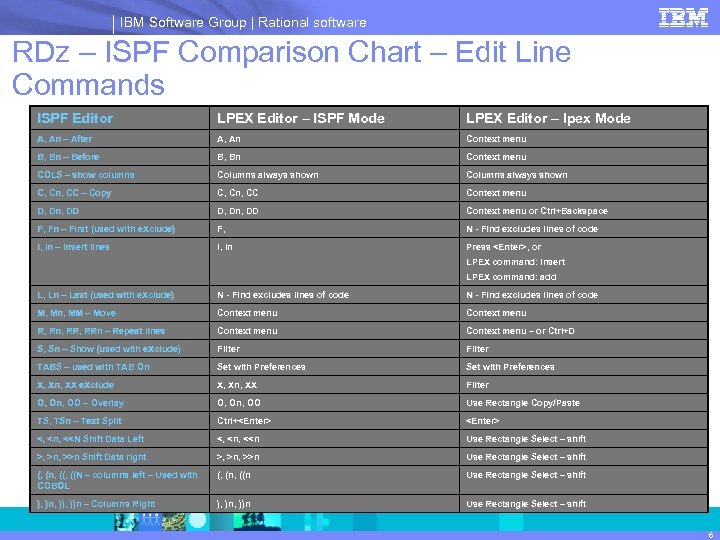
New memeber will be opened in edit mode.
Final Step: Allocate a new Member in PDS
Browse the member:
Step 1: Browse
Result: Browse
Edit the member:
Ispf Editor Line Commands
Step 1: Edit Member
Ispf Editor For Linux
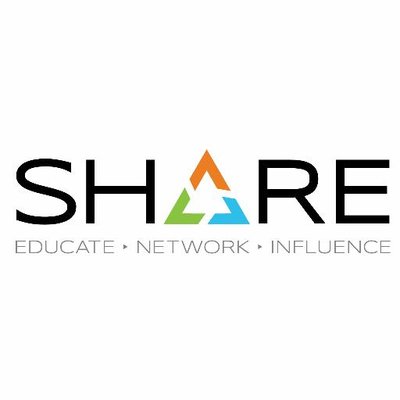
Result: Edit
Ispf Editor
If you have any doubts or queries related to this chapter, get them clarified from our Mainframe experts on ibmmainframer Community!