- Microsoft Text Recovery Converter
- Microsoft Text Recovery Converter Mac
- What Is Word Text Recovery Converter
- Microsoft Text Recovery Converter Download
- Microsoft Text Recovery Converter
- Microsoft Text Recovery Converter Download
Microsoft Text Recovery Converter
You can recover text from a damaged Word file in two ways: Open andrepair, and Recover text from any file. Download pdf paket ekonomi kls x penerbit erlangga.
Of these, the first method is best because it tries to recover goodtext from a document. The second method recovers all text; if, forexample, a Word document contains a picture, the 'recover all text'option will interpret the picture as code (i.e., text). Thus while thesecond method can recover more material, the text recovered will alsoprobably be less recognizable and require a considerable amount ofsubsequent editing by hand.
When you get to the file, select the “Recover Text from Any File (.)” file type from the dropdown menu. Click Open, and with a little luck, Word will recover your text. That being said, your mileage may vary. Sometimes the file may be corrupted beyond repair, and even if the text can be repaired, you may lose formatting. Recover Text Converter memungkinkan pengguna untuk mengambil file yang rusak dan memulihkan sebanyak mungkin informasi. Recover Text Converter berfungsi untuk dokumen Microsoft Word dan dokumen lain apa pun yang dimiliki pengguna. Ini sangat berguna ketika sistem crash dan Anda berpikir dokumen tersebut mungkin rusak. The Open and Repair command might be able to recover your file. Click File Open Browse and then go to the location or folder where the document (Word), workbook (Excel), or presentation (PowerPoint) is stored. Don't try to open the file from the Recent section as this won't go into the Open dialog box. If you're using Office 2013 select the. In order to recover a damaged Microsoft Word file, you need to do the following: select a text file by clicking the Select file button. Enter your email address. Enter the characters from the captcha image. Wait for file recovery to be completed. Download the recovered Word file.
Open and repair
- Open Word.
- In Word 2010, click File, select Open, and thenbrowse to the file you want to recover.
- In Word 2007, from the Office Button menu, selectOpen, and then browse to the file you want to recover.
- Click the file you want to recover. Select the downward arrow onthe Open button, and then choose Open and Repair.
Recover text from any file
This method requires you to make a setting change in Word before actually trying to recover text from your damaged document.
- Open Word.
- Enable the Confirm file format conversion at Open option:
- In Word 2010, click File; in Word 2007, click the OfficeButton.
- Select Word Options at the bottom, and then chooseAdvanced from the sidebar.
- Scroll down to the 'General' section. Check Confirm fileformat conversion on Open.
- Click OK to return to the main Word window.
- In the main Word window:
- In Word 2010, click File; in Word 2007, click the OfficeButton.
- Select Open.
- In the drop-down box next to the 'File name' field, chooseRecover Text from Any File(*.*).
- Click to select the file you want to recover, and then clickOpen.
Remember that this method will likely recover more text, but will also require some hand editing to restore formatting.
For more, search Microsoft Help and Support using the termsrecover text from any file.
Search Microsoft Support.
How to recover a Microsoft Word document depends on how the document was lost in the first place. If the document exists but is damaged or cannot be opened in Microsoft Word then you need to repair it. If it has been lost or deleted then you need to recover it.
Recommended software
- If the document exists but is damaged or cannot be opened, try WordFIX.
- If the document is lost or deleted try Word Recovery.
How to repair a damaged Word document
If your Word document exists but is corrupted or damaged - for example, it does not display correctly or in its entirety, or it causes Microsoft Word to freeze or display an error message such as 'The document name or path is not valid' - then you can try to repair it. How to repair it depends on how it was damaged. There are several things you can try to repair a Word document:
If the document can be opened in Microsoft Word
- Try saving the document to another file format such as Rich Text (.rtf) or Plain Text (.txt) and then converting it back to Word.
- Try copying everything except the last paragraph mark, or all the undamaged portions of the document, to a new document.
- Force Microsoft Word to try to recover the document. In the File, Open dialog box, after selecting the document, click the arrow by the Open button and select Open and Repair.
- Use the Recover Text from Any File converter. In the File, Open dialog box, select 'Recover Text from Any File (*.*)'. (This converter is only available in Microsoft Word 2002 and later, and may need to be installed.)
If Microsoft Word cannot open the document
- Close Microsoft Word, then click Start, Run, type winword /a and press Enter. Try to open the document using this copy of Word.
- Try to insert the damaged document into a new document. Create a new document, then click on Insert, File, select the damaged document and click Insert.
- Try opening the file using WordPad then re-saving it to a new file, or copyimg the contents and pasting them into a new Word document.
- Use the Recover Text from Any File converter. In the File, Open dialog box, select 'Recover Text from Any File (*.*)'. (This converter is only available in Microsoft Word 2002 and later, and may need to be installed.)
Microsoft Text Recovery Converter Mac
If the Microsoft Word document is damaged
- Try using a Microsoft Word document recovery tool such as WordFIX or DocRepair.
These Word document recovery products work in different ways so it is sometimes the case that one will be successful when another isn't. They are quick to use, and available in trial versions so you can see whether one will work for you before buying.
- See a tutorial showing how to repair a Word document using WordFIX
- See a tutorial showing how to repair a Word document using DocRepair
If your Word document is in the DOC format (not DOCX or RTF) then it is worth trying DOC Regenerator. Solution manual for digital image processing by jayaraman pdf. This Microsoft Word document recovery tool scans the entire hard drive so it takes quite a long time but it can often recover a file from previously saved versions.
If the repair tools aren't successful and the lost document is worth spending the time on then try Word Recovery, which may be able to recover previously saved copies of the document.
How to recover a deleted or lost Word document
If you cannot find a Microsoft Word document then it may have been accidentally deleted.
What Is Word Text Recovery Converter
- The first step to recover a deleted Word document is to look in the Recycle Bin!
Microsoft Text Recovery Converter Download
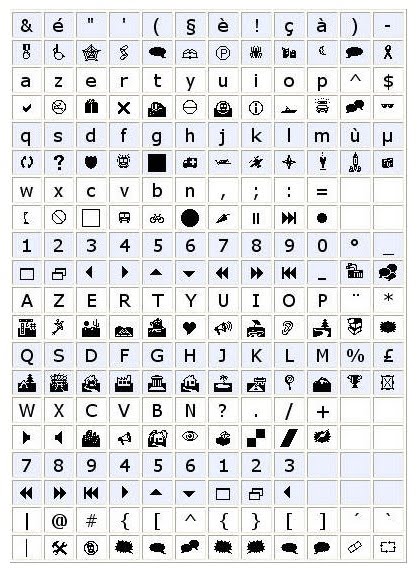
Microsoft Text Recovery Converter
If the document you require isn't in the Recycle Bin then we recommend that you try the Microsoft Word document recovery product Word Recovery. If the document was in the old Microsoft Word DOC format then you could also try DOC Regenerator.
Microsoft Text Recovery Converter Download
- See a tutorial on how to recover Word documents using Word Recovery.