- Dhcp Server Application For Windows 10 DHCP, or Dynamic Host Control Protocol, is the service used to hand out IP addresses and other network settings by network appliances and servers. The DHCP Server built into macOS Server 5.2 on Sierra is similar to the DHCP service that was included in Server 10.2 from the good ‘ole Panther days.
- Dynamic Host Configuration Protocol (DHCP) is a standard protocol defined by RFC 1541 (which is superseded by RFC 2131) that allows a server to dynamically distribute IP addressing and configuration information to clients. Normally the DHCP server provides the client with at least this basic information: IP Address.
This article describes how to install and configure a Dynamic Host Configuration Protocol (DHCP) Server in a Workgroup.
Applies to: Windows Server 2012 R2
Original KB number: 323416
Whilst the user interface is being removed from Server.app I also am presuming that using Internet Sharing will as before automate using the hidden underlying bootpd software. Frankly - as Apple clearly intend I have already moved away from using Apple's 'server' software as much as possible including for DHCP.
Summary
This step-by-step article describes how to configure a new Windows Server 2003-based Dynamic Host Configuration Protocol (DHCP) server on a stand-alone server, which can provide centralized management of IP addresses and other TCP/IP configuration settings for the client computers on a network.
How to Install the DHCP Service
Before you configure the DHCP service, you must install it on the server. DHCP is not installed by default during a typical installation of Windows Standard Server 2003 or Windows Enterprise Server 2003. You can install DHCP during the initial installation of Windows Server 2003, or after the initial installation is completed.
How to Install the DHCP Service on an Existing Server
- Click Start, point to Control Panel, and then click Add or Remove Programs.
- In the Add or Remove Programs dialog box, click Add/Remove Windows Components.
- In the Windows Components Wizard, click Networking Services in the Components list, and then click Details.
- In the Networking Services dialog box, click to select the Dynamic Host Configuration Protocol (DHCP) check box, and then click OK.
- In the Windows Components Wizard, click Next to start Setup. Insert the Windows Server 2003 CD-ROM into the computer's CD-ROM or DVD-ROM drive if it is prompted to do so. Setup copies the DHCP server and tool files to your computer.
- When Setup is completed, click Finish.
How to Configure the DHCP Service
After you have installed the DHCP service and started it, you must create a scope. The scope is a range of valid IP addresses available for lease to the DHCP client computers on the network. Microsoft recommends that, each DHCP server in your environment has at least one scope that does not overlap with any other DHCP server scope in your environment. In Windows Server 2003, DHCP servers in an Active Directory-based domain must be authorized to prevent rogue DHCP servers from coming online. Any Windows Server 2003 DHCP Server that determines itself to be unauthorized will not manage clients.
How to Create a New Scope
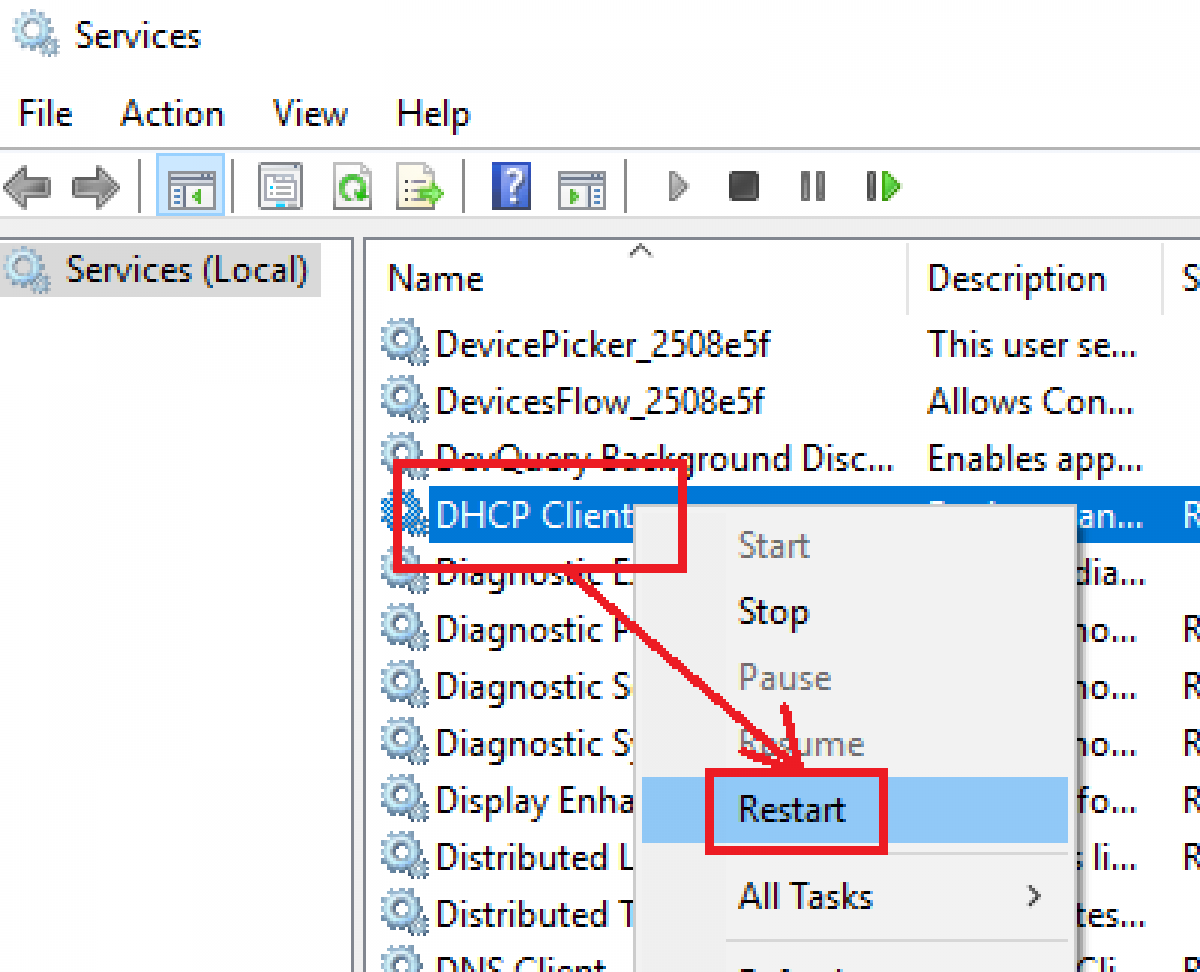
- Click Start, point to Programs, point to Administrative Tools, and then click DHCP.
- In the console tree, right-click the DHCP server on which you want to create the new DHCP scope, and then click New Scope.
- In the New Scope Wizard, click Next, and then type a name and description for the scope. The name can be anyone that you want, but it should be descriptive enough so that you can identify the purpose of the scope on your network (for example, you can use a name such as 'Administration Building Client Addresses'). Click Next.
- Type the range of addresses that can be leased as part of this scope. For example, use a range of IP addresses from a starting IP address of 192.168.100.1 to an ending address of 192.168.100.100. Because these addresses are given to clients, they must all be valid addresses for your network and not currently in use. If you want to use a different subnet mask, type the new subnet mask. Click Next.
- Type any IP addresses that you want to exclude from the range that you entered. These addresses include any one in the range described in step 4 that may have already been statically assigned to various computers in your organization. Typically, domain controllers, Web servers, DHCP servers, Domain Name System (DNS) servers, and other servers, have statically assigned IP addresses. Click Next.
- Type the number of days, hours, and minutes before an IP address lease from this scope expires. It determines how long a client can hold a leased address without renewing it. Click Next, and then click Yes, I want to configure these options now to extend the wizard to include settings for the most common DHCP options. Click Next.
- Type the IP address for the default gateway that should be used by clients that obtain an IP address from this scope. Click Add to add the default gateway address in the list, and then click Next.
- If you are using DNS servers on your network, type your organization's domain name in the Parent domain box. Type the name of your DNS server, and then click Resolve to make sure that your DHCP server can contact the DNS server and determine its address. Click Add to include that server in the list of DNS servers that are assigned to the DHCP clients. Click Next, and then follow the same steps. If you are using a Windows Internet Naming Service (WINS) server, by adding its name and IP address, click Next.
- Click Yes, I want to activate this scope now to activate the scope and allow clients to obtain leases from it, and then click Next.
- Click Finish.
- In the console tree, click the server name, and then click Authorize on the Action menu.

Troubleshooting
Free ultrasound reporting software download. The following sections explain how to troubleshoot some of the issues that you may experience, when you try to install and configure a Windows Server 2003-based DHCP server in a workgroup.
Clients Cannot Obtain an IP Address
If a DHCP client does not have a configured IP address, it typically indicates that the client was not able to contact a DHCP server. This issue can be caused by a network problem, or because the DHCP server is unavailable. When the DHCP server started and other clients can obtain valid addresses, verify that the client has a valid network connection and that all the related client hardware devices (including cables and network adapters) are working properly.
The DHCP Server Is Unavailable
When a DHCP server does not provide leased addresses to clients, it is frequently because the DHCP service did not start. In this case, the server may not be authorized to operate on the network. If you were previously able to start the DHCP service, use Event Viewer to check the System log for any entries. These logs may explain why you cannot start the DHCP service.
To restart the DHCP service:
- Click Start, and then click Run.
- Type cmd, and then press ENTER.
- Type net start
dhcpserver, and then press ENTER.
-or-
- Click Start, point to Control Panel, point to Administrative Tools, and then click Computer Management.
- Expand Services and Applications, and then click Services.
- Locate and then double-click DHCP Server.
- Verify that Startup is set to Automatic and that Service Status is set to Started. If not, click Start.
- Click OK, and then close the Computer Management window.
References
For additional information about DHCP in Windows Server 2003, click the following article number to view the article in the Microsoft Knowledge Base:
169289 DHCP (Dynamic Host Configuration Protocol) Basics
167014 DHCP Client May Fail to Obtain a DHCP-Assigned IP Address
133490 Resolving Duplicate IP Address Conflicts on a DHCP Network
A DHCP Server is a protocol server for TCP/IP networks that supplies IP addresses to other computers. DHCP Server for Windows also supports TFTP, DNS and HTTP protocol which makes a nice package for easy and simple to install networks e.g. for remote boot and other purposes. DHCP server runs on all Win32 capable Windows operating systems starting from Windows 95 to Windows 8.
Installation
The DHCP Server is a portable application and runs from anywhere on your computer. Extract the content of the zip file wherever you like, e.g. D:dhcpsrv. You will now find the following files in there:
- dhcpsrv.exe
- dhcpwiz.exe
- readme.txt
- wwwroot
- dhcpstyle.xsl
- dhcppkgstyle.xsl
- favicon.ico
- index.html
- RJ45_5.jpg
- RJ45_52.jpg
Configuration with dhcpwiz.exe
If you are a first time user of DHCP server then the dhcpwiz.exe program gives you a good head start in setting up the ini file needed to run the DHCP server. The dhcpwiz.exe program is a wizard style configuration program for the DHCP server. It will guide you in 6 easy steps through the basic configuration of the software.
1. Welcome to the DHCP configuration wizard
Dhcp Server Appliance
There is not much more to do than to hit the next button.
2. Network interface cards
The DHCP configuration wizard lists all currently identified network interfaces on your computer. It is necessary to select one. This is going to be the interface that will be used by DHCP server. It is a good idea to choose a network interface that by itself is not getting it’s IP address from a DHCP server. This would probably cause conflicts. Hit next after interface has been selected.
3. Supported protocols
Now you can select which TCP/IP protocols should be activated. I’m suggesting to enable HTTP (Web Server) and hit next.
4. Configuring DHCP for interface
In this step you define the pool of IP addresses. A client will get an IP addresses assigned out of this pool. With the Advanced button, you get access to a dialog that allows you to define the subnet mask, the gateways and the DNS and WINS servers. DHCP wizard automatically takes the appropriate defaults based on the selected network interface card. The DHCP Options button opens a dialog that gives access to further DHCP options such as next (TFTP) server, bootfile, domain name and others including customized options. The default values should be good and lead you to the next step after hitting the next button.
5. Writing the INI file
The final result of the DHCP configuration wizard is an INI file. This file will contain all the configuration options. The filename and path shown here should point to d:dhcpsrvdhcpsrv.ini, depending on where you’ve exctracted the zip file. It is important that the INI file is placed into the same folder as dhcpsrv.exe resides. If that is all ok, then hit the “Write INI file” button and then the next button to enter the final step of the configuration. Please note that DHCP wizard is not intended to reedit the INI file once it is written. Its purpose is the first time configuration. But of course nothing prevents you from using the wizard again. Just please make sure that you don’t overwrite your INI file unintended. That is the reason why the “Overwrite existing file” is by default unchecked.
6. DHCP configuration completed

The windows firewall is a great thing to have. But it can be a pain also to get communication server programs working. That is the reason why the wizard gives you at this stage the option to add the dhcp server program to the exception list of the windows firewall. Please hit the configure button and wait for the status to change from “Not configured” to “configured”. If you are not running the DHCP configuration wizard with administrator privileges, then you need to do that after you have elevated your rights accordingly by hitting the “Admin…” button.
It is now time to start the DHCP server program. The DHCP server can run as a service or as an application. If you want to run it as a service then you can install and start the service here also. Again, non-administrators can do that only after elevation (the “Admin…” button). The status needs to change from “Not installed” to “Running”. If you decide not to install DHCP server as a service but wants to run DHCP server as an application, then you can tick the “Run DHCP server immediately” check box and click finish.

Running dhcpsrv.exe
Once the INI file has been created by the DHCP configuration wizard, it is now time to start the actual DHCP server program. If you have done that already as part of the DHCP configuration wizard step 6, then you are done and don’t need to read the rest.
Mac mini mid 2011 upgrade to catalina. If you have not already done so, start the dhcpsrv.exe. If you are running Windows NT or Windows 2000/XP/VISTA/7/8 then the DHCP server will show you the following dialog box:
On all older operating systems (Windows 98, etc.) the DHCP server will go straight into the tray as a tray icon application.
If you are running the windows firewall, then DHCP server can enter itself into the exception list. Please hit the configure button and wait for the status to change from “Not configured” to “configured”. If you are not running the DHCP server with administrator privileges, then you need to do that after you have elevated your rights accordingly by hitting the “Admin…” button.
It is now time to really start the DHCP server program. The DHCP server can run as a service or as an application. If you want to run it as a service then you can install and start the service here. Again, non-administrators can do that only after elevation (the “Admin…” button). The status needs to change from “Not installed” to “Running”. If you decide not to install DHCP server as a service, then you hit the “Continue as a tray app” button. If you tick the “Don’t show this window next time”, then DHCP server will not bother you again with this dialog and goes straight into the tray. If you forgot to configure the firewall or you didn’t trust DHCP server to handle your firewall configuration correctly, then Windows will ask you for permission to let DHCP server communicate through the firewall. Say yes to everything that might come up and you will see a little tray icon showing that DHCP server is running.
Once the DHCP configuration has been performed and DHCP server is started, you probably want to know whether it actually works. If you have activated the HTTP support as part of step 3 during the DHCP configuration wizard, then you can use your internet browser to open the DHCP status web site: https://127.0.0.1/dhcpstatus.xml. Also easily accessible through the tray icon, right mouse, Open status. This should show the configured and operating connections and also all currently active clients. I assume there aren’t any yet. Once a DHCP client is assigned an IP address it will show up after reloading the page.
Dhcp Server Applet
Since V1.7 command line options are supported to better integrate the DHCP server into setups or to quickly install and remove the service. The command line options are:
| -install | installs the DHCP Server as a service |
| -remove | removes the service |
| -start | starts the service |
| -stop | stops the service |
| -control | opens the above dialog box to control the service |
| -help | shows a help message dialog box |
| -runapp | runs the DHCP Server in application mode (regardless of service installs) |
| -ini filename | sets the pathname of the ini file to be used by the DHCP Server (default is dhcpsrv.ini). This works only in application mode |
| -configfirewall | Configures firewall exceptions for dhcpsrv.exe |
| -removefirewall | Removes firewall exceptions for dhcpsrv.exe |
Dhcp Server App For Windows 10
Command line options are interpreted from left to right and can be given in any order. Example
dhcpsrv -install -start installs and starts the DHCP server service with one command
Please be aware that you need to have administrator privileges to install the DHCP Server as a service.